Kvaser Leaf Light v2总线分析仪瑞典进口00685-0_供应产品_广州智维电子科技有限公司销售部3376149
Kvaser Leaf Light v2 如何实现CAN通信的
一、 硬件连接
Kvaser Leaf Light v2一端为USB接口接计算机,一端为DB9接口,其管脚定义如图1所示。
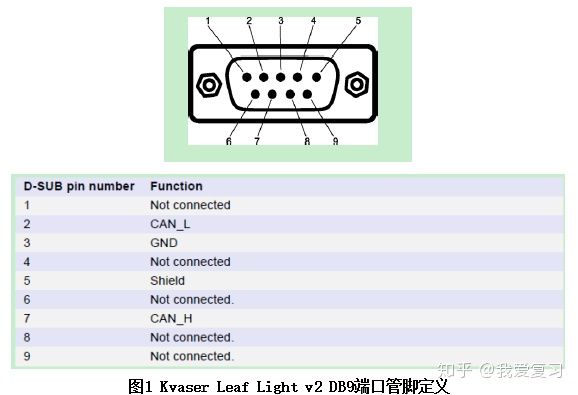
使用Kvaser Leaf Light v2实现CAN通信时,USB接口端接计算机USB口,DB9端的2脚接电控单元的CAN_L,7脚接电控单元的CAN_H即可。
一、 软件安装
1、Kvaser CanKing软件安装
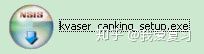
2、Kvaser驱动安装
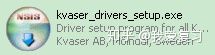
驱动安装完成,在设备管理器中即可显示Kvaser硬件设备,如图2所示。

图2 CAN Hardware(Kvaser)硬件连接成功
三、Kvaser CanKing软件使用步骤
1、点击电脑的“开始”选择“所有程序”里面的Kvaser CanKing,即可进入CanKing软件,见图3:

图3 Kvaser CanKing打开
点击CanKing软件,弹出警告对话框,如图4所示。
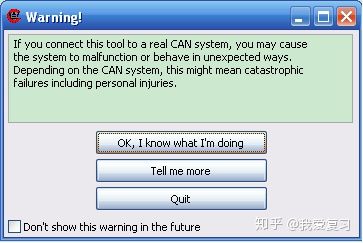
图4 Kvaser CanKing打开弹出警告对话框
选择OK,弹出Kvaser CanKing工程选择对话框,见图5:
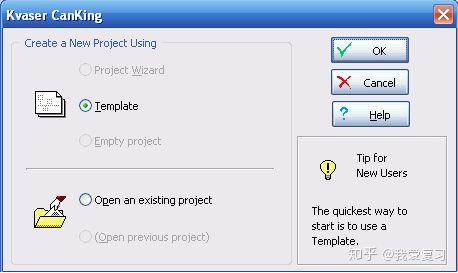
图5 Kvaser CanKing工程选择对话框
2、选择OK,弹出Template对话框,可以选择支持单通道的测试仪或者双通道的测试仪,见图6,因为本说明中使用的是Kvaser USBcanⅡ,因此选择CAN kingdom(2 channels)。

图6 Template对话框
3、选择OK进入到Kvaser CanKing软件界面,见图7:

图7 Kvaser CanKing软件界面
在CAN1设置框中的“Bus Parameters”栏中设置波特率250000bit/s,选择应用即可,如图8所示。

图8 Kvaser CanKing软件CAN1参数设置界面
4、设置发送数据帧显示格式,选择Kvaser CanKing菜单栏的Options→Global,见图9所示。

图9 Kvaser CanKing菜单栏Options
弹出Program Option对话框,见图10所示。选择Hexadecimal,并单击OK,即可设置发送数据帧ID号、数据长度设置、数据字段均显示为十六进制。
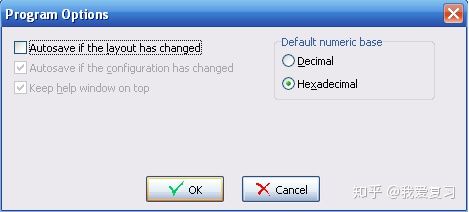
图10 Program Option对话框
5、双击Active Formatters in Order of Execution框中的“Stadard Text Format”,见图11:
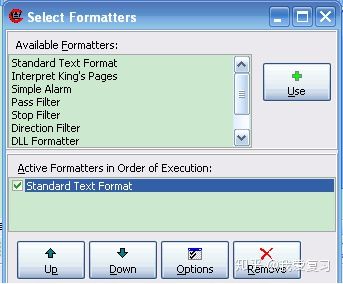
图11 “Stadard Text Format”对话框
弹出“Text Formatter Options”对话框,选择Hexadecimal,设置Output Window接收CAN数据帧显示为十六进制,见图12:
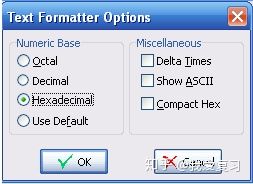
图12 “Text Formatter Options”对话框
6、点击Start Run图标,开始接收CAN帧数据。

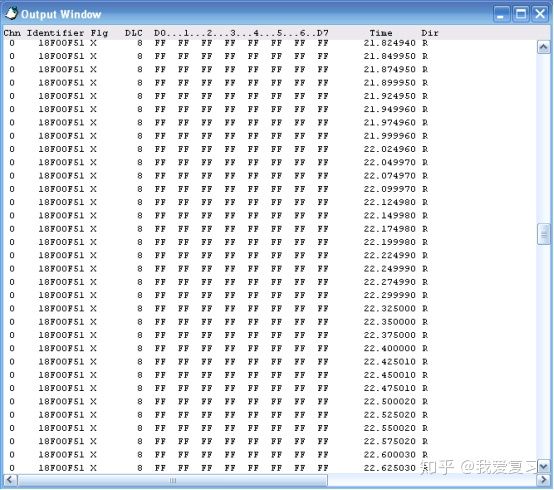
图13 数据接收发送显示框
7、CAN发送扩展帧数据
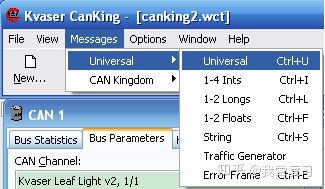
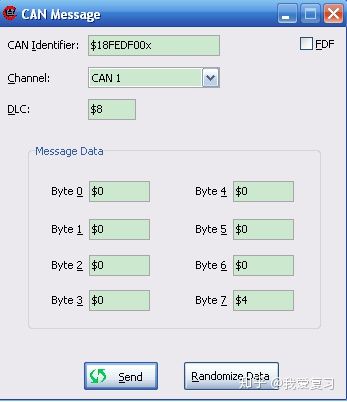
图14 发送数据配置框
在CAN Identifier中配置好要发送帧的ID号,$符号表示ID号按照十六进制显示;Channel中设置CAN通道,本次试验采用CAN1,因此选择CAN1;在DLC中设置数据段长度(字节),$符号表示数据字段长度按照十六进制显示;Message Data中设置要发送的数据字段内容,设置完成,点击send按键发送。(注:要发送扩展帧需在ID号后加大写X字符。)如
图15所示。
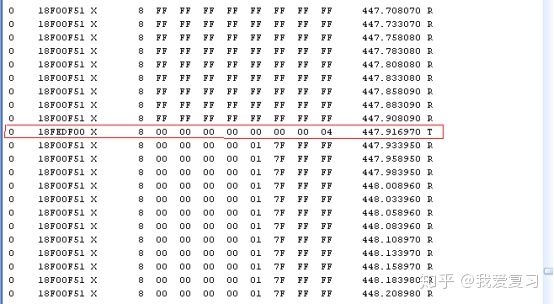

 评论
评论