
Hello,各位小伙伴们,近期在后台收到了不少留言,有很多是关于仪器控制平板的使用问题,这一期,小编将带领大家学一下控制面板的使用。
我们将控制面板的使用诀窍归结为“三个好”,即为通讯好、配置好、状态好,做到这三个好,那我们对控制面板的使用将如鱼得水。
一、通讯好
我们打开气相和控制面板的电源,等待控制面板和气相建立好通讯,如果通讯无法自动建立,说明控制面板可能没有储存气相的IP地址,我们按下图的步骤进行手动连接:
先点击左上角的“File”图标,在出现的上下文菜单中选择第 一个“Add Connection”选项,接着将出现“IP address”弹窗。在这个弹窗中,选择“Discover”图标,这时会出现“Discover GC”弹窗,在此弹窗中,我们会发现气相的IP地址,选中这个IP地址,再点击弹窗中“Select”图标,这时IP地址将自动填充到“IP address”弹窗中,我们再次点击“IP address”弹窗中“OK”图标,等待片刻,通讯将建立完成。具体图例如下图所示:
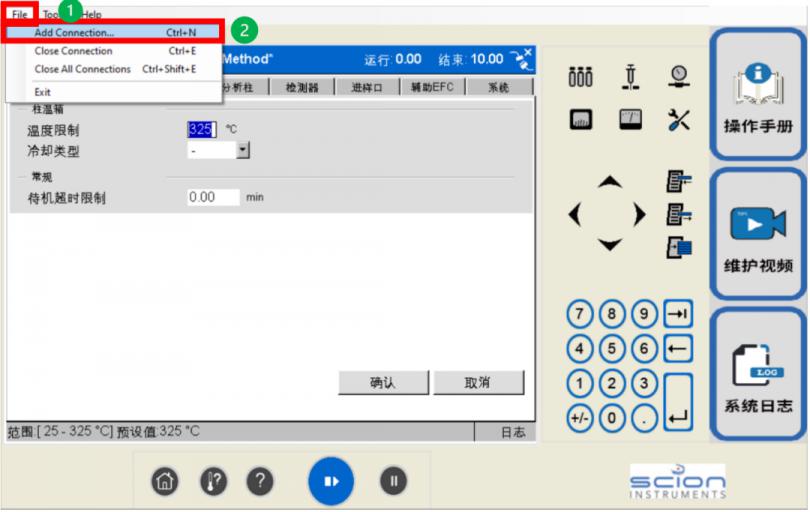
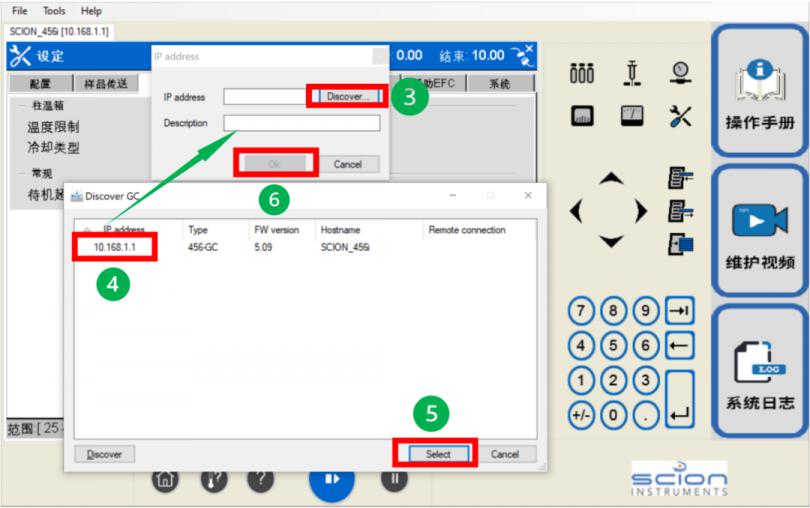
二、配置好
在通讯建立完成后,如果是第 一次开机,控制面板将自动进入仪器参数界面,如下图所示:
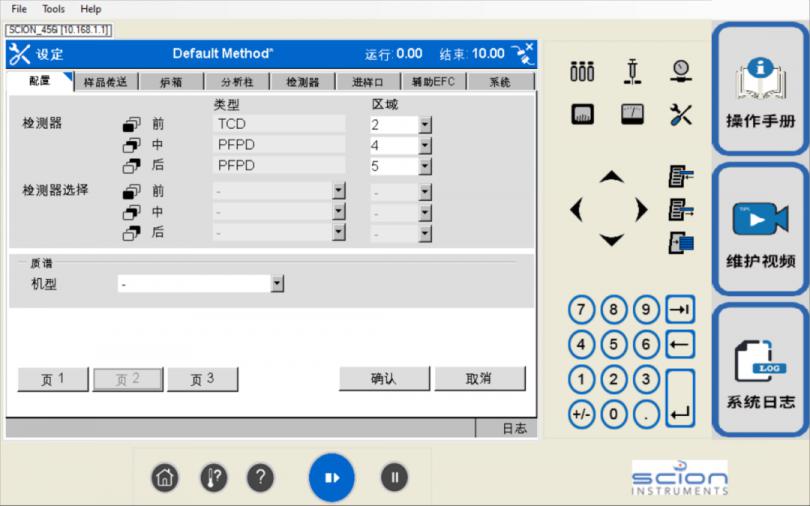
在参数界面,我们可以设置气相相关部件的参数。第 一,在“配置”栏,我们可以检查仪器的进样口、检测器的配置和通道。第二,尤其重要的一点,在分析柱界面,一定要编辑好仪器上的色谱柱型号,包括柱长和柱直径。第三,在炉箱、分析柱、检测器和进样口界面,可以设置限制温度,避免设置的温度超过色谱柱的上限,造成色谱柱的担体流失,降低色谱柱的寿命。第四,在系统界面,可以设置仪器的IP地址。具体如下图所示,在全部配置完成后,点击下方的“确认”图标,仪器将进入主界面。
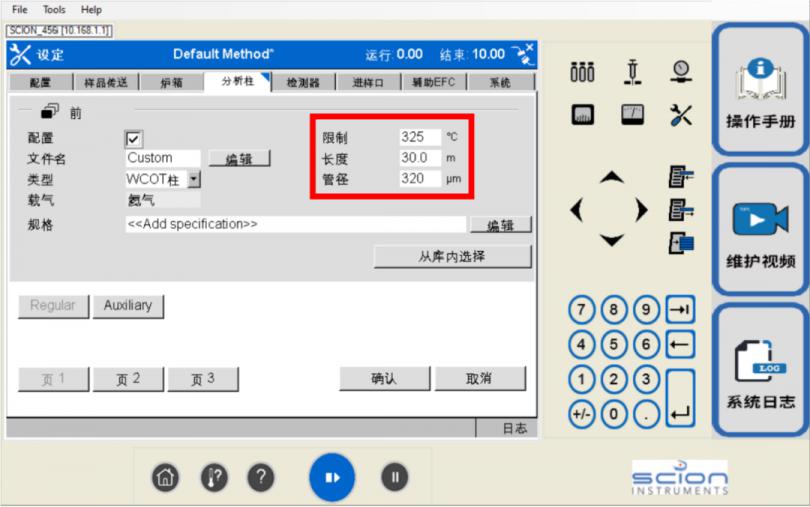
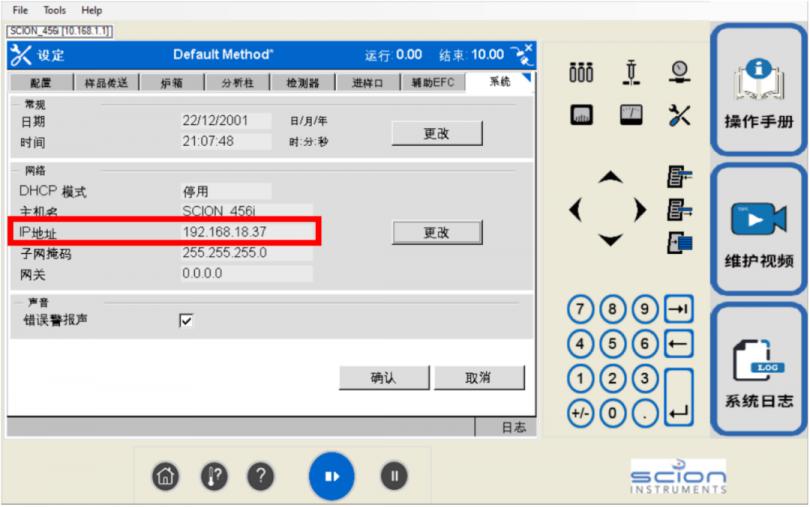
三、状态好
状态好代表着仪器各个部分的状态是否满足测试的需求。我们先介绍控制面板的主界面,如下图所示,整个主界面分为四个部分,第 一,主要显示区域,可以显示仪器的运行状态,第二,高级功能区,可以编辑控制各个模块的参数,第三,资料查询区,可以针对性的学习相关模块的维护,第四,仪器仪器主要功能件,负责仪器的启停。
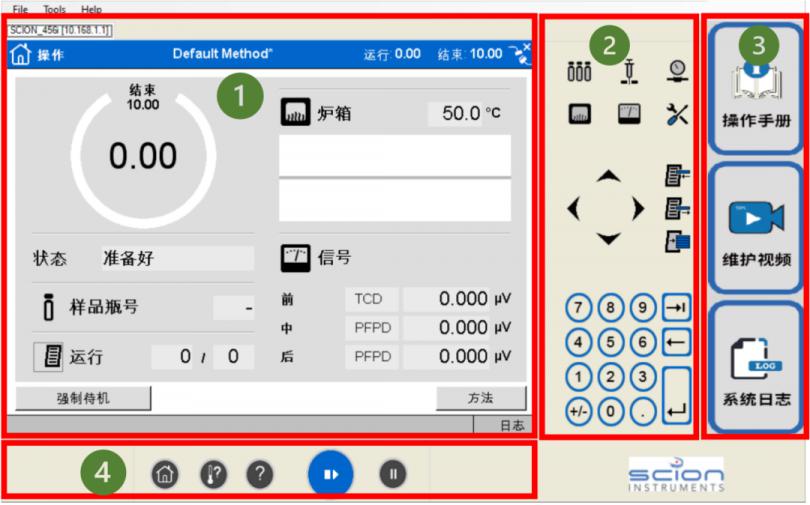
在仪器的使用过程中,我们主要使用高级功能区,如下图所示,六个模块控制不同部件的参数,第 一,可以查看自动进样器或阀系统状态,第二,可以查看进样口状态,第三,可以查看各通道流量压力状态,第四,查看柱温箱和阀箱状态,第五,查看检测器状态,第六,查看修改仪器的参数,注意,一般不随意修改。如果在使用过程中,我们存在疑问,我们可以点击操作手册,查询自己疑惑的地方。
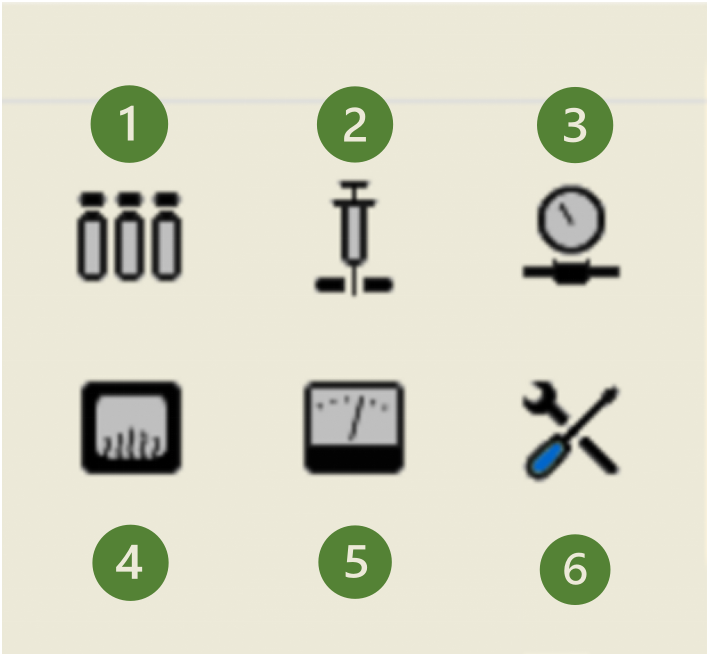
在使用的过程中,我们如果遇到仪器长时间没有稳定的情况,可以点击下图的图标,进行所有模块的快速查看。
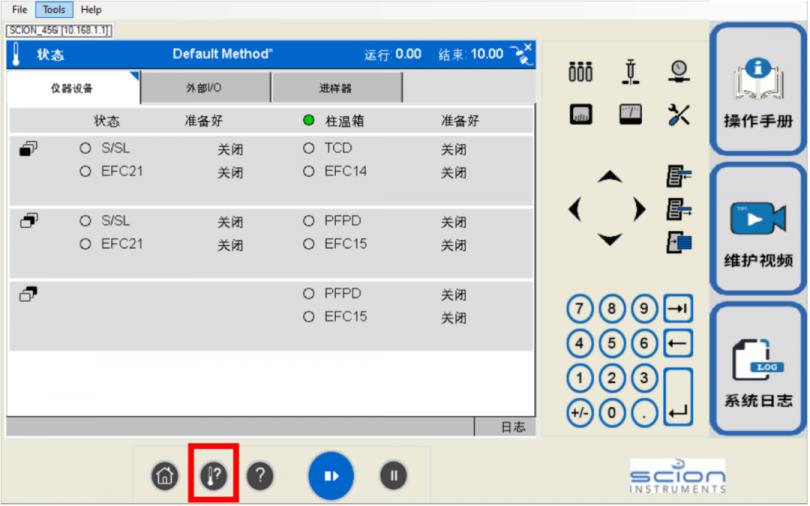
最 后,和大家介绍下语言的选择,点击高级功能区的第六个选项,在弹出的窗口中点击“参数选择”图标,之后在“语言设置”栏进行语言的选择,具体操作如下图所示:

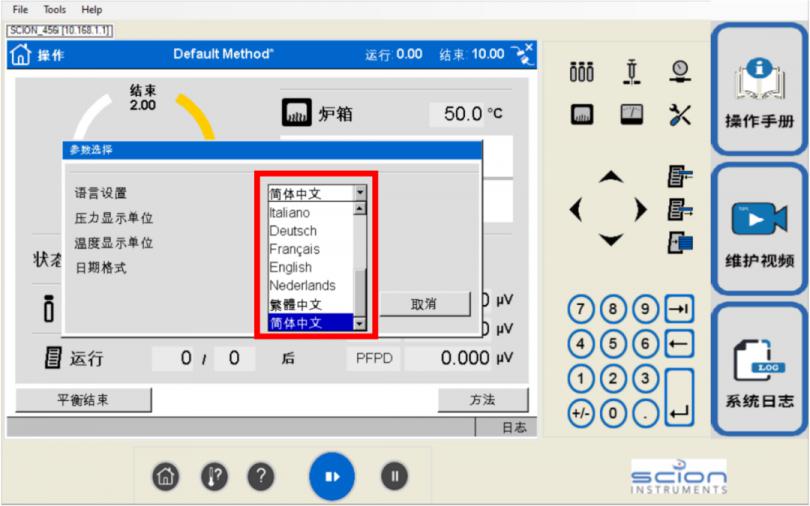
好啦,各位小伙伴们,以上就是控制面板的介绍,是不是豁然开朗呢?欢迎继续给我们留言,说不定下次就能选中你哦。

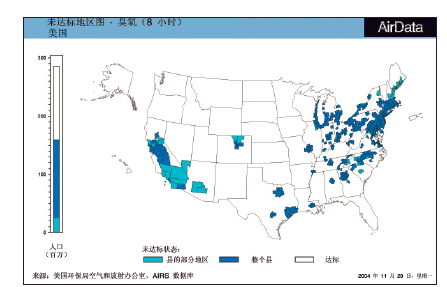 使用 TurboMatrix 热脱附气相色谱系统进行臭氧前体物分析
使用 TurboMatrix 热脱附气相色谱系统进行臭氧前体物分析

 评论
评论